크게 4단계만 따라 오시면, 멀티플레이를 실행할 수 있습니다.
1. 유니티짱 오브젝트 설정
2. PUN 설정
3. 연결 코딩
4. 메인 카메라 설정
먼저, 멀티플레이 게임을 만들 준비를 합니다.
포톤(Photon)엔진 홈페이지에서 회원가입을 진행합니다.
•www.photonengine.com
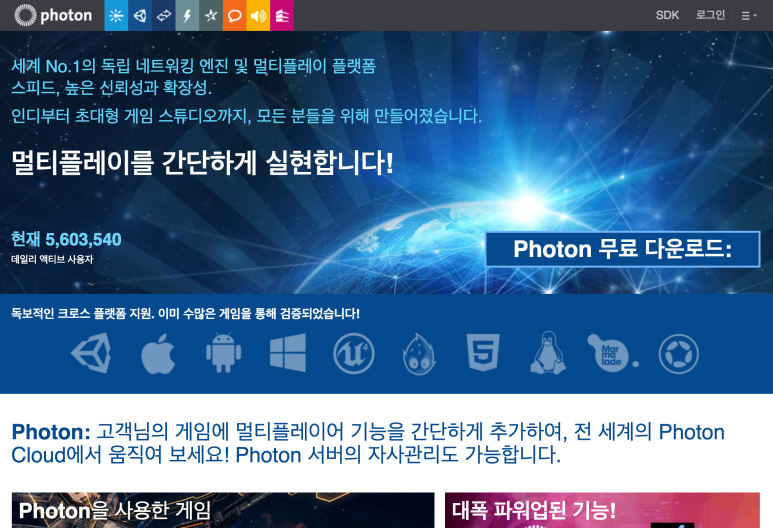
유니티 어셋 스토어에서PUN을 다운받습니다.

그 다음
한번 더 유니티 어셋 스토어에서유니티-짱을 다운받습니다.

우리가 제작할 리소스, 씬, 스크립트를 관리할 폴더 생성 & PUN의 Demos 폴더 삭제
- 폴더 생성
Demo\Resources
Demo\Scenes
Demo\Scripts
-Photon Unity Networking\Demos 폴더 삭제
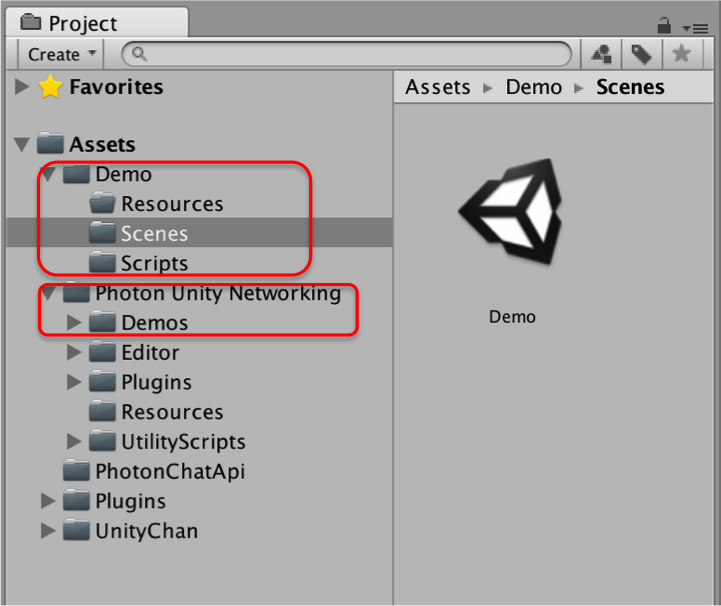
유니티짱 씬 수정
- 유니티짱 Locomotion 씬 오픈 (UnityChan\Scenes\Locomotion)
- 유니티짱 오브젝트 프리팹화
전에 만들어 둔 Resources 폴더에 생성
- Locomotion 씬 하이라키에 있는 유니티짱은 삭제
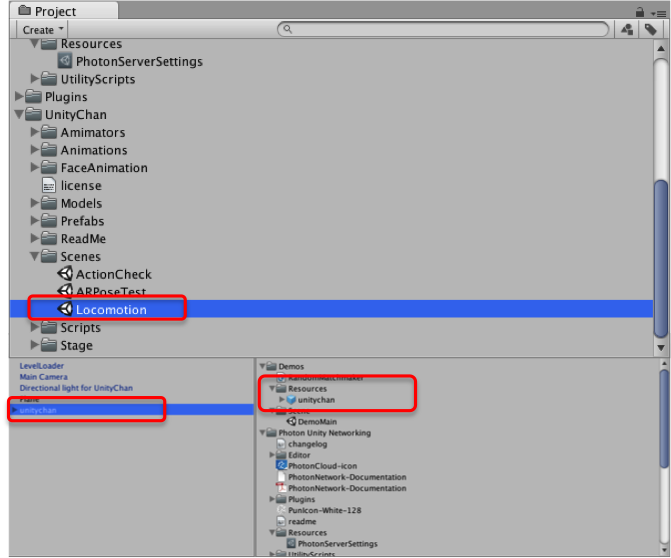
드디어 유니티짱 멀티플레이 게임 만들 준비가 완료되었습니다.
이제 첫 단계인 '유니티짱 오브젝트 설정'을 해봅시다.
1.1 유니티 짱 프리팹에 컴포넌트 추가
- Photon View, Photon Transform View, Photon Animator View
1.2 Photon View 컴포넌트 수정
- Photon View의 Observed Components 에 Photon Transform View, Photon Animator View 를 연결
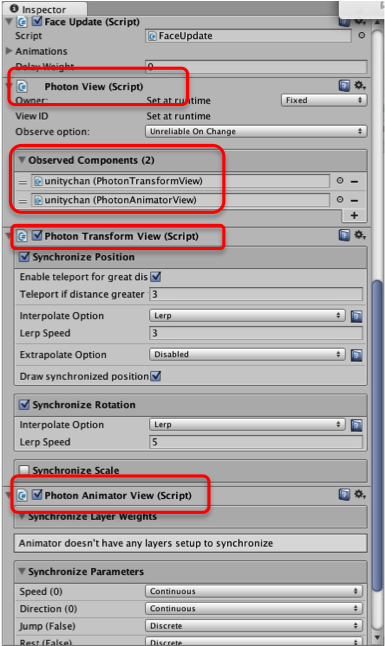
1.3 Photon Transform View 컴포넌트 수정
- Synchronize Position, Synchronize Rotation 설정
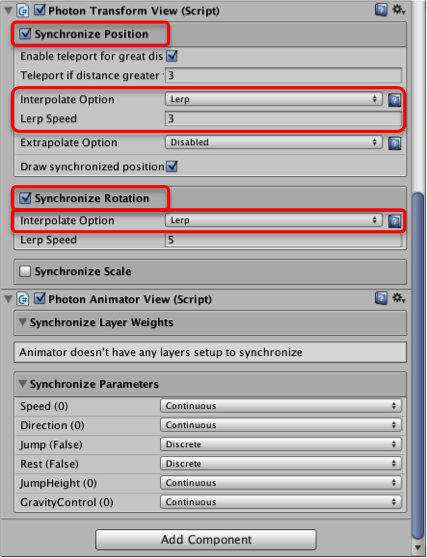
- Synchronize Parameters 설정
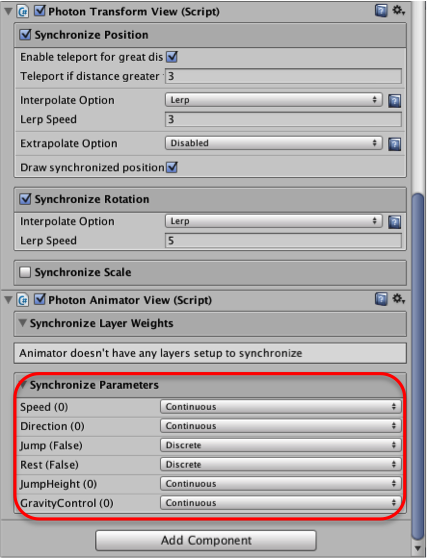
첫 단계 끝.
두번째 단계로는 'PUN 설정하기' 입니다.
- 위치: Photon Unity Networking/Resources/PhotonServerSettings.asset
- APP ID 예: 9e85f5fe-b1d4-4d4d-b4d8-f74727e51847
- Synchronize Parameters 설정
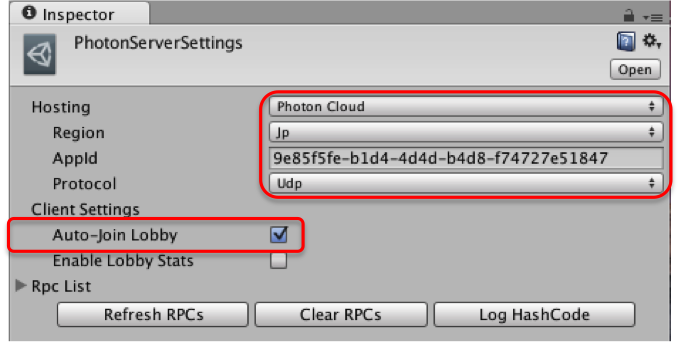
두번째 단계 끝.
세번째 단계는 '스크립트 수정'입니다.
3.1 게임오브젝트 생성, 스크립트 파일 생성
- 씬 하이라키에 'PhotonController' 게임 오브젝트 생성
- Demos\Scripts 폴더에 RandomMatchmaker.cs 생성
3.2 스크립트 작성
- GameObject 변수 선언
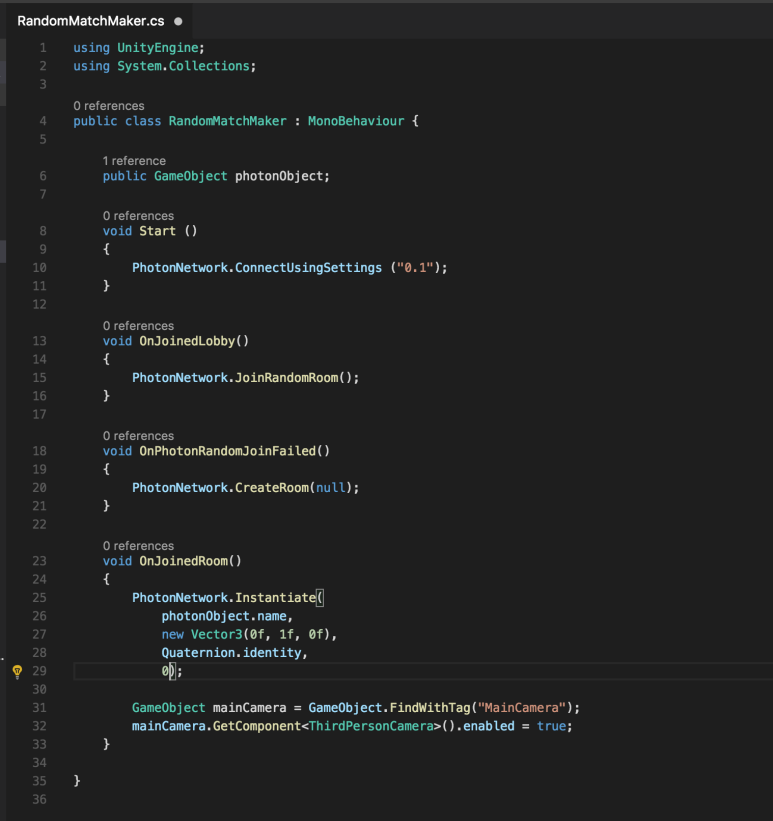
3.3 변수 연결
- PhotonObject 변수에 유니티짱 프리팹 연결
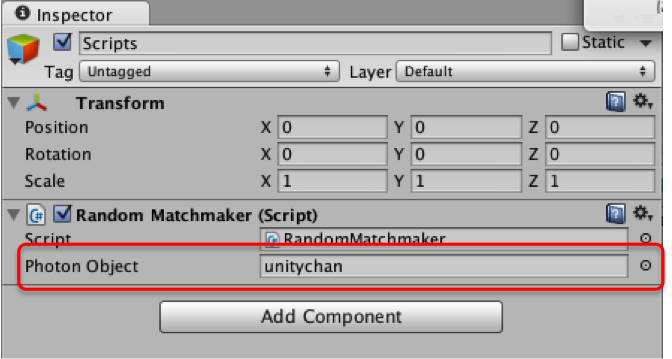
3.4유니티짱 스크립트 수정
- 위치: UnityChan\Scripts\UnityChanControlscriptWithRgidBody.cs
- 부모클래스를 Photon.MonoBehaviour로 변경
- FixedUpdate 함수에 조건문 추가
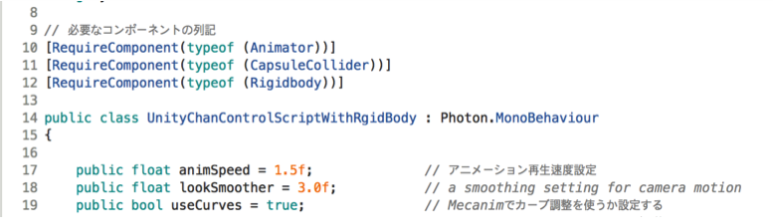
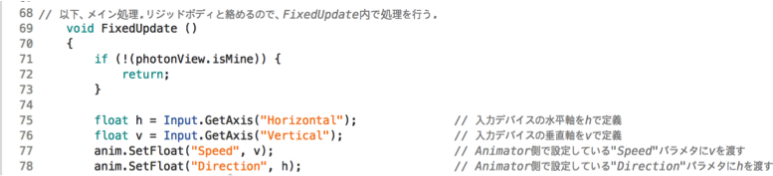
세번째 단계 끝.
이제 다 왔습니다.
네번째 단계는 체크만 하면 됩니다.
마지막 네번째 단계인 '메인 카메라 수정' 입니다.
- Third Person Camera 해제
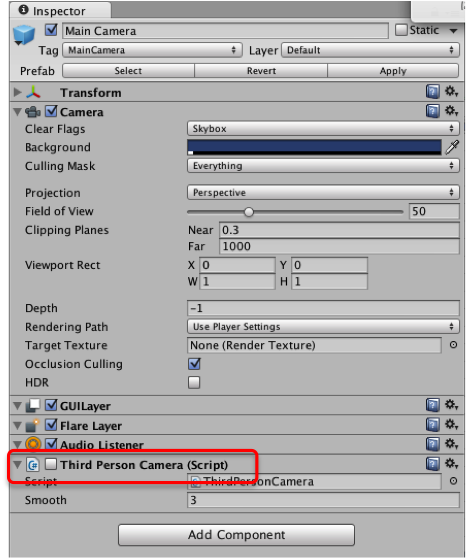
모든 단계가 끝났습니다.
수고하셨습니다.
빌드&런 해보세요!!
★더 많은 글은Photon HelpCenter
https://support.photonengine.jp/hc/ko/categories/204651467 에서 확인하세요!
★Photon 공식 홈페이지
https://www.photonengine.com/ko-kr/Photon